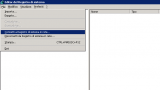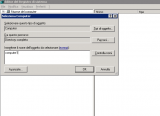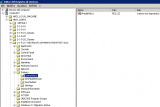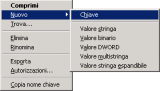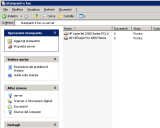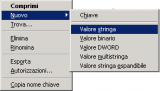Mappare stampanti usando regedit – How to map printers using regedit
I problemi relativi alle stampanti costituiscono spesso un costo amministrativo piuttosto gravoso per chiunque si occupi dell'amministrazione ordinaria dei sistemi operativi, i metodi che abbiamo a nostra disposizione per amministrarle ed installarle sono molti più di quello che si possa pensare, e a me piace prendere in considerazione tutte le possibilità, anche le più "particolari". In questo breve articolo vi mostrerò come mappare una stampante ad un utente senza dover mettere mano alla sua sessione di lavoro, tale operazione risulterà del tutto trasparente poiché ci serviremo soltanto dello strumento regedit.
Premessa
Non intendo descrivere ora tutte le varie possibilità offerte dalla gestione stampanti di Windows, probabilmente approfondirò questo aspetti in un futuro articolo, ma chiunque abbia una vaga idea sull'argomento dovrebbe aver già richiamato alla mente lo scenario al quale faccio riferimento in questa occasione.
Il problema
Nonostante l'operazione di "mapping" di una coda di stampa condivisa possa essere effettuata in maniera del tutto autonoma da qualsiasi utente, la realtà dei fatti è che normalmente questo compito viene sempre assolto dall'amministratore di rete il quale dovrà necessariamente recarsi sul computer dell'utente interessato oppure prenderne il controllo remoto, in ogni caso il lavoro dell'utente verrà fermato e si dovrà intervenire direttamente nella sua sessione di lavoro.
Dando per scontato che sui vostri client le porte relative all'amministrazione remota di Windows non siano protette da firewall, vi spiego come potreste risolvere in maniera molto più rapida la problematica appena presentata.
La soluzione
Utilizzando regedit connettetevi al registro di sistema del computer utilizzato dall'utente al quale dovete mappare la coda di stampa remota
all'interno del percorso
HKEY_USERS\GUID UTENTE\Printers\Connections
risiedono le stampanti mappate.
N.B: Potete facilmente riconoscere il GUID dell'utente sul quale agire analizzandone i permessi mediante un Tasto destro -> Autorizzazioni.
All'interno della suddetta chiave dovete creare un'altra chiave che dovrà necessariamente avere la seguente sintassi
,,nome_server,nome_stampante
Per nome_stampante non intendo il nome di condivisione assegnato alla stampante ma il reale nome completo assegnato alla stessa in fase di installazione, ovvero quello che potete normalmente leggere anche in pannello di controllo -> stampanti e fax. Vi ricordo che questa schermata è visibile anche da remoto accedendo al server di stampa tramite percorso UNC.
All'interno di questa nuova chiave andrete a creare due valori di tipo stringa:
- il valore Provider che conterrà sempre il dato win32spl.dll
- il valore Server il cui dato corrisponde al percorso UNC del server di stampa
Non sarà necessario fare altro, a questo punto l'utente dovrebbe già poter vedere e utilizzare la coda di stampa remota. Va tenuto conto del fatto che, per evitare spiacevoli errori in fase di stampa, si renderà probabilmente necessario riavviare quelle applicazioni che si trovavano in esecuzione nel momento in cui avete effettuato l'operazione di mapping.
Autore
Mirko Iodice
mirko -at- notageek (.dot) it
Print This • Email this • Twit This! • Add to del.icio.us • Share on Facebook • Digg This! • Stumble It! • AddThis! • Share on Segnalo Alice • Share on OKNotizie